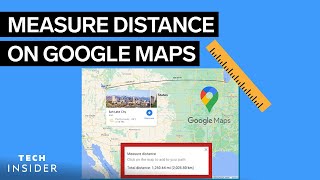Скачать с ютуб How To Measure Distance Between Points On Google Maps в хорошем качестве
Скачать бесплатно и смотреть ютуб-видео без блокировок How To Measure Distance Between Points On Google Maps в качестве 4к (2к / 1080p)
У нас вы можете посмотреть бесплатно How To Measure Distance Between Points On Google Maps или скачать в максимальном доступном качестве, которое было загружено на ютуб. Для скачивания выберите вариант из формы ниже:
Загрузить музыку / рингтон How To Measure Distance Between Points On Google Maps в формате MP3:
Если кнопки скачивания не
загрузились
НАЖМИТЕ ЗДЕСЬ или обновите страницу
Если возникают проблемы со скачиванием, пожалуйста напишите в поддержку по адресу внизу
страницы.
Спасибо за использование сервиса ClipSaver.ru
How To Measure Distance Between Points On Google Maps
Easy to follow tutorial on accurately measuring the distance between 2 or more custom points on Google Maps! Learn how to measure the distance between any 2 or more places in the world on Google Maps now! If you find this tutorial helpful please consider liking the video and subscribing to my channel! 🦊 #GoogleMaps #Tutorial ---------- Consider supporting me with a small monthly donation by Becoming a Member of FoxyTechTips on Youtube ❤️ - / foxytechtips ✌️ 🦊 Do you protect yourself online? 😇👉 Get 68% off NordVPN! Only $3.71/mo, plus you get 1 month FREE at https://nordvpn.org/FoxyTech 🔥 Or use coupon code: FoxyTech at checkout👍 (I’ll get a small commission if you join✌️) - Protect yourself online while unlocking loads of new content on your Streaming services! 🦊 Get NordPass - The No.1 Password Manager 👉 https://go.nordpass.io/SH2sr ---------- Steps: Open up the google maps app and tap on the place you would like to start measuring from, this will drop a pin. Tap where it says dropped pin at the bottom to open the options. Underneath where it says ‘directions’ and ‘start’ there is a ‘measure distance’ option, tap on that. Now you just need to drag the map to wherever you would like to measure to. You can pinch to zoom out if it is far away or pinch to zoom in if it is closer. When the black target is on the place you would like to measure to, you need to tap on the plus ‘add point’ icon, in the bottom right corner. The distance between the places is displayed in the bottom left corner of the screen. You can choose to add more points if you like, to roughly measure out a road trip for example. But note that this measurement is a birds-eye measurement and won’t reflect how far you will actually be driving or walking as it won’t take into account roads or bends or hills and mountains. Add as many points as you like to the map, if you add a point by mistake you can remove it by tapping the undo button in the top right of the page. If you want to clear all of the points and start again or measure something else you can tap on the three dots button in the top right corner and then tap on clear. Then just tap the ‘plus’ add point button to set your new starting point.