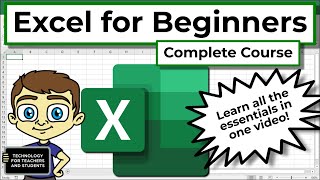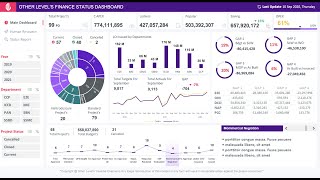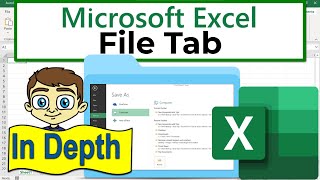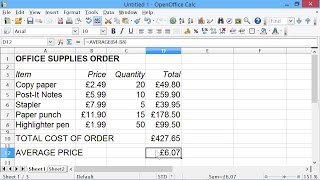Скачать с ютуб How to Save Selected Range As PDF From Excel в хорошем качестве
Excel 10 Tutorial
excel tutorial
excel
tutorial
microsoft excel
excel 2019
excel tricks
excel tips
e10t
msexceltutorial.com
how to export selected cells in excel to pdf
how to save selected cells in excel as pdf
Excel to PDF
How do I save a selected area as a PDF in Excel
Selection to PDF in excel
Range to PDF in excel
Convert specific data to pdf from excel
how to convert excel to pdf
excel to pdf
Скачать бесплатно и смотреть ютуб-видео без блокировок How to Save Selected Range As PDF From Excel в качестве 4к (2к / 1080p)
У нас вы можете посмотреть бесплатно How to Save Selected Range As PDF From Excel или скачать в максимальном доступном качестве, которое было загружено на ютуб. Для скачивания выберите вариант из формы ниже:
Загрузить музыку / рингтон How to Save Selected Range As PDF From Excel в формате MP3:
Если кнопки скачивания не
загрузились
НАЖМИТЕ ЗДЕСЬ или обновите страницу
Если возникают проблемы со скачиванием, пожалуйста напишите в поддержку по адресу внизу
страницы.
Спасибо за использование сервиса savevideohd.ru
How to Save Selected Range As PDF From Excel
How to Save Selected Range as PDF From Excel Suppose you have a workbook consists of several worksheets and you need to convert it into PDF. But there are confidential data also that you don’t want in the PDF. This is the situation where you need to save only selected range as pdf. In this tutorial we’ll learn to export selected cells in excel to pdf. There are four ways you can save selected cells in excel as pdf and they are as follows: Procedure 1: Step 1: Click on “File” Menu Step 2: Click on “Save As” Step 3: Select the save as location. Step 4: Select PDF from the save as type dropdown Step 5: Now click on “Options” and Select “Selection” Step 6: Click Ok and done. Your entire selection is converted as PDF. Now let’s do the same thing differently. Procedure 2: Step 1: Click on “File” Menu Step 2: Click on “Export” Step 3: Select “Create PDF/XPS Document”. Step 4: Click on “Create PDF/XPS” Step 5: Now click on “Options” and Select “Selection” Step 6: Click Ok and done. You just saved selected cells in excel as PDF. Now let’s move to the third way to convert excel to pdf. We are going to use the same technique to convert excel to pdf but in a different way. Procedure 3: Step 1: Click on icon from the Quick Access Toolbar and Select “More Commands” Step 2: From the Dropdown Select “All Commands” Step 3: From the list select “Publish as PDF or XPS” and Click Add. Step 4: Click ok and click on “Publish as PDF or XPS” from the QAT Step 5: Now click on “Options” and Select “Selection” Step 6: Click Ok and done. From the next time just follow the step 4, 5 and 6. It’ll do the job. Now let’s move to the last way to save excel as pdf. Procedure 4: Step 1: Click on “File” Menu Step 2: Click on “Print” Step 3: From the Printer option select your default PDF reader. Step 4: From the settings option Select “Print Selection” Step 5: Now click on “Print” and select where you need to save the pdf Step 6: Click Ok and done. These were the four ways on how to convert selected range into pdf file from excel. This will convert excel to pdf without losing formatting. #Convet #Workbook #PDF Thanks for watching. ------------------------------------------------------------------------------------------------------------- Support the channel with as low as $5 / excel10tutorial ------------------------------------------------------------------------------------------------------------- Please subscribe to #excel10tutorial https://goo.gl/uL8fqQ Here goes the most recent video of the channel: https://bit.ly/2UngIwS Playlists: Advance Excel Tutorial: https://goo.gl/ExYy7v Excel Tutorial for Beginners: https://goo.gl/UDrDcA Excel Case: https://goo.gl/xiP3tv Combine Workbook & Worksheets: https://bit.ly/2Tpf7DB All About Comments in Excel: https://bit.ly/excelcomments Excel VBA Programming Course: http://bit.ly/excelvbacourse Social media: Facebook: / excel10tutorial Twitter: / excel10tutorial Blogger: https://excel10tutorial.blogspot.com Tumblr: / excel10tutorial Instagram: / excel_10_tutorial Hubpages: https://hubpages.com/@excel10tutorial Quora: https://bit.ly/3bxB8JG Become a member and enjoy exclusive perks while supporting the channel you love! / @excel10tutorial